SUSE stellt im Open Source Bereich zwei verschiedene Distributionen bereit. Beide können über die openSUSE Startseite bezogen werden.
- openSUSE Leap ist eine eher konservative, releasebasierte Distribution.
- openSUSE Tumbleweed ist ein "rolling release", in dem immer das neueste vom Neuen enthalten ist.
Hier benutzen wir die konservative Variante openSUSE Leap. Die aktuelle Version ist 15.6 (die nächste Version, 16.0, ist im Stadium preAlpha).

Vorbereitung
Auf einem Installationsmedium sind grundsätzlich alle denkbaren Desktopumgebungen enthalten. D.h. man muss sich erst bei der Installation entscheiden, wie die Oberfläche aussehen soll.
openSUSE hat keine Seite für die jeweils aktuelle Version, d.h. man muss gezielt auf eine Version zugreifen oder über die allgemeine Einstiegsseite gehen.
-
ISO Datei herunterladen.
Einen direkten Zugang zu den Downloads liefert die Seite openSUSE Leap 15.6. (Für eine andere Version kann man in der Adressleiste mit den Zahlen spielen.) Von hier aus kann man verschiedene Architekturen wählen und entscheiden, ob man ein vollständiges DVD Image haben möchte oder einen "Net Installer". - USB-Stick erzeugen. Das muss nur passieren, wenn man auf einem physischen Rechner installieren will. Unter Windows nimmt man dafür z.B. Rufus.
- Plattenplatz vorbereiten. Zumindest muss sichergestellt sein, dass ca. 20GB verfügbar sind. Das gilt auch für die Installation in einer virtuellen Maschine.
Hinweise zum Download:
- Direkt anstoßen kann man den Download der kompletten DVD über Download openSUSE Leap 15.6 DVD. (Der Download startet direkt und manche Browser blockieren das.)
Installation starten
- Das Medium einlegen.
- Rechner neu starten.
- Installationsmedium als Boot-Gerät auswählen, wenn es nicht automatisch benutzt wird.
openSUSE meldet sich mit einer ersten Auswahlmaske.
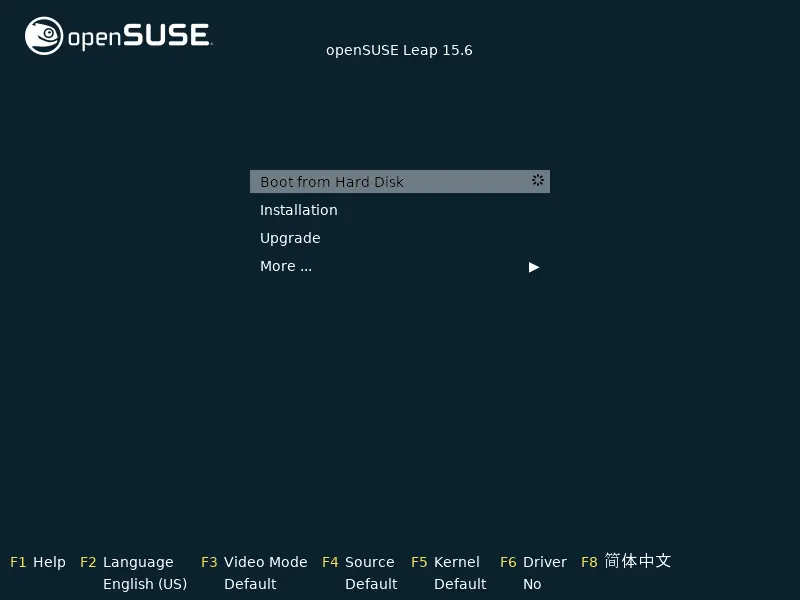
Auf diesem ersten Screen wählt man Installation
. Mit Enter lädt das System die Installationssoftware.
Je nach Hardware, kann es sein, dass hier die Maus noch nicht funktioniert. Dann muss man die Pfeiltasten benutzen.
Es wird kein "Live"-System gestartet.
Installationssoftware starten.
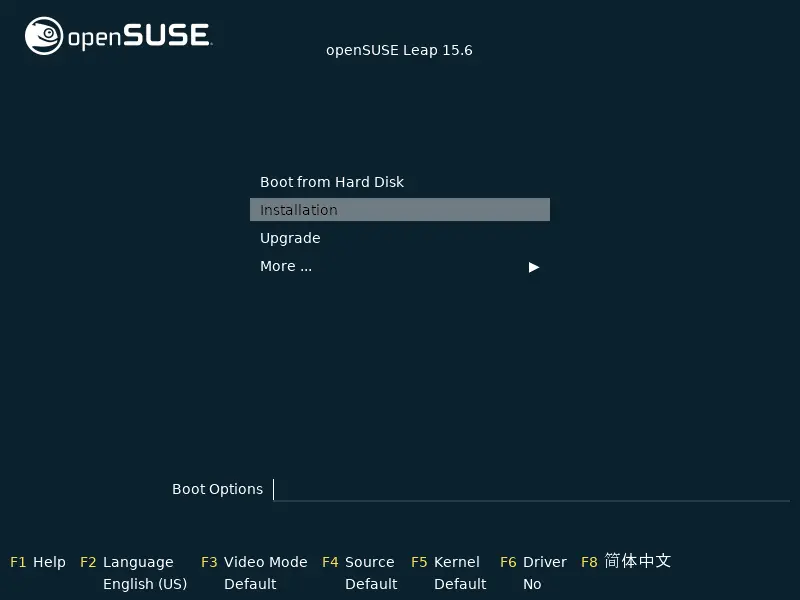
Bevor die eigentliche Installation beginnt, analysiert SUSE die vorgefundenen Hardware und lädt die notwendigen Treiber.
Treiber installieren
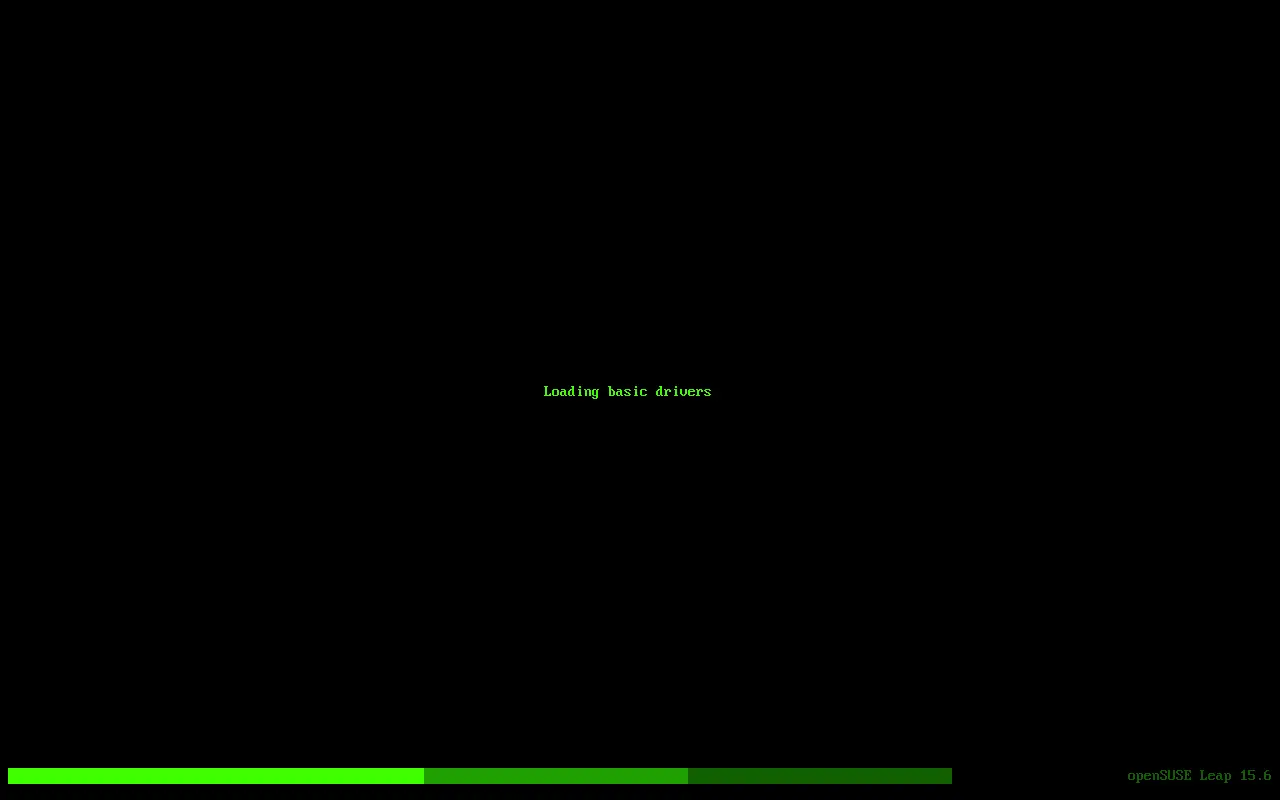
Nachdem die Treiber für die aktuelle Hardware geladen sind, wird das Netzwerk eingerichtet.
Netzwerk initialisieren
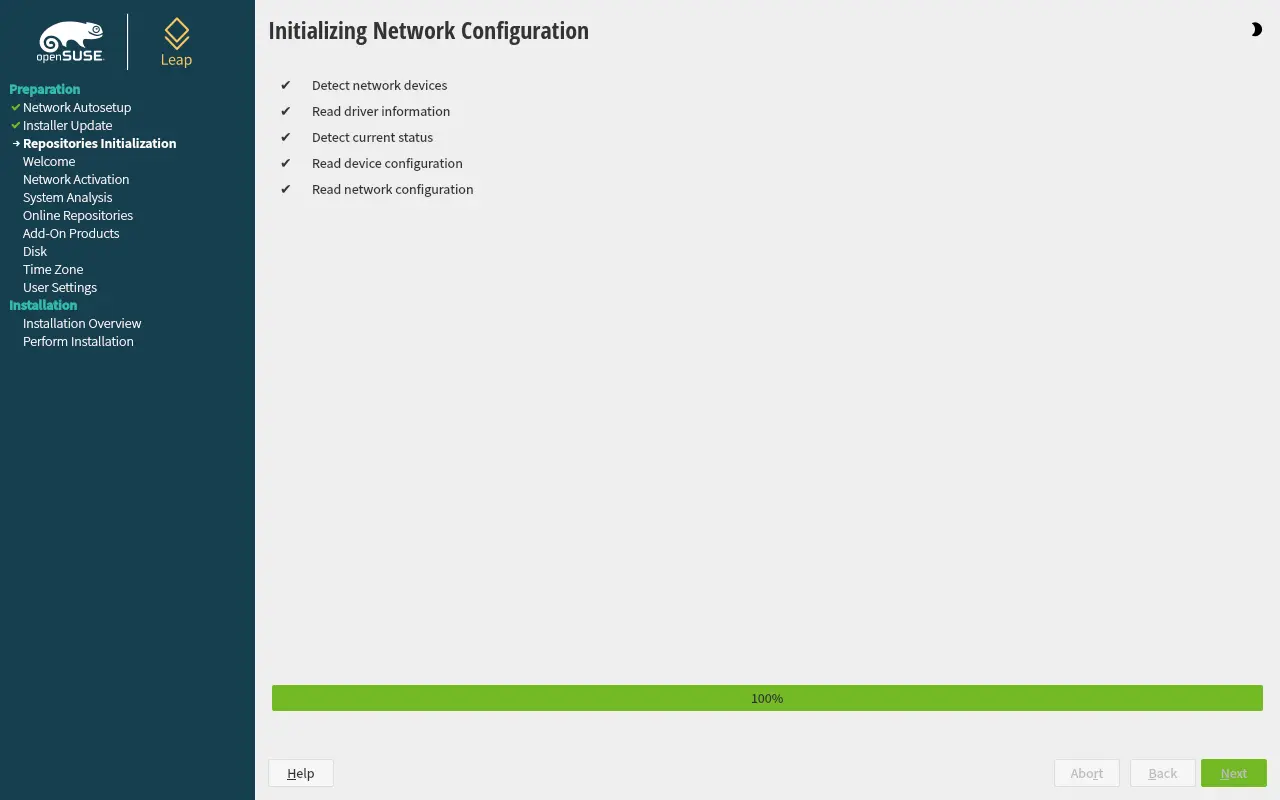
Diese Maske zeigt schon das Layout, das sich durch alle weiteren Masken durchzieht. Im rechten, großen Teil der Seite erscheinen Informationen und dort werden Eingaben erwartet. Links ist eine Art Menü, in dem man zwar nichts auswählen kann, wo aber angedeutet wird, wo man sich im Installationsprozess gerade befindet.
Konfiguration
Sprache und Tastatur
Der erste Schritt, bei dem man etwas entschieden muss, betrifft die Auswahl von Sprache und Tatstatur.
Sprachauswahl
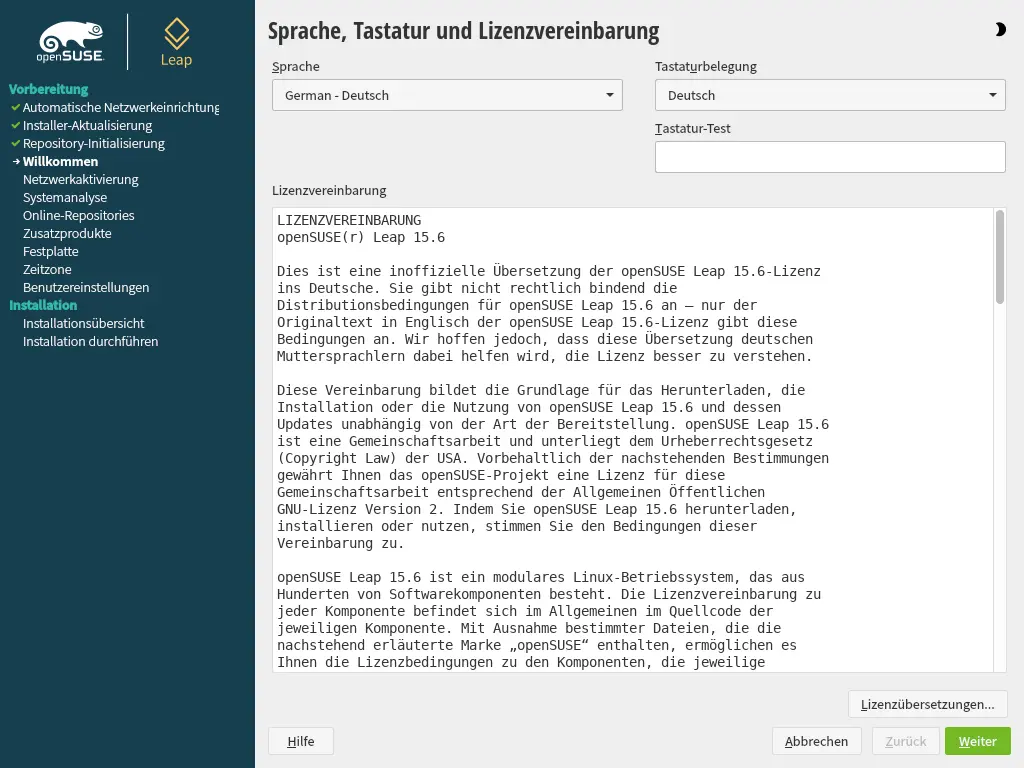
Auf dieser Seite bestimmt man die Sprache, die das System haben soll und die Tastatur, mit der man arbeitet.
Im deutschsprachigen Raum ist die Vorbelegung (Englisch) meist nicht das, was man gerne hätte. Auch wenn man bei der Sprache vielleicht noch gewisse Freiheiten hat, sollte man eine Tatstatur auswählen, die der entspricht, mit der man auch arbeitet.
Hier wurde das Ganze komplett auf Deutsch umgestellt.
Für Leute, die mit dem System eher Software entwickeln wollen oder sonst international unterwegs sind, kann es sinnvoll sein, als Sprache US Englisch zu wählen und die regionalen Anpassungen später vorzunehmen.
Mit Weiter geht's weiter. Ganz nebenbei akzeptiert man dadurch auch die Lizenzbestimmungen.
Online Repositories
Nach einigen weiteren Systemüberprüfungen, wird man gefragt, ob man bei der Installation online die aktuellen Repositories von SUSE verwenden möchte.
Online Repositories
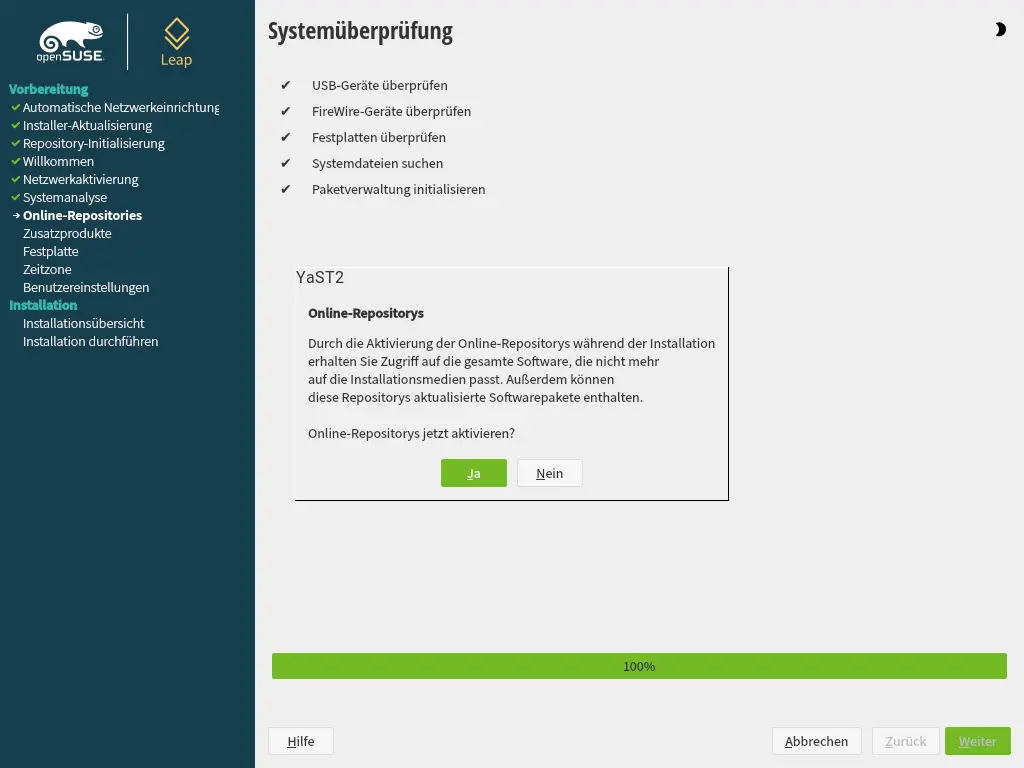
Antwortet man hier mit "Ja" hat das zwei Konsequenzen:
- Bei der Installation wird geprüft, ob eine gegenüber der DVD neuere Version einer Software vorhanden ist. Wenn ja, wird die neuere Version aus dem Netz herunter gezogen.
- In einem späteren Installationsschritt hat man die Möglichkeit, die zu installierende Software anzupassen, bzw. zu erweitern. Dann stehen einem alle Pakete im Repositories zur Verfügung, nicht nur das, was auf der DVD oder dem Stick ist.
Aus 1. ergibt sich, dass die Installation länger dauert, aber hinterher kein Update nötig ist. Aus 2. folgt, dass man zusätzliche Software schon während der Systeminstallation auswählen kann, die man sonst hinterher separat installieren muss.
Wer es eilig hat, wählt "Nein". Wer sich sein System gleich möglichst vollständig einrichten will, wählt "Ja".
Bei "Nein" geht es weiter mit Desktop Auswahl. Bei "Ja" kommen die folgenden zusätzlichen Masken.
Es erscheint eine Liste mit verfügbaren Repositories. So ungefähr die Hälfte davon ist "checked".
Online Repositories Liste
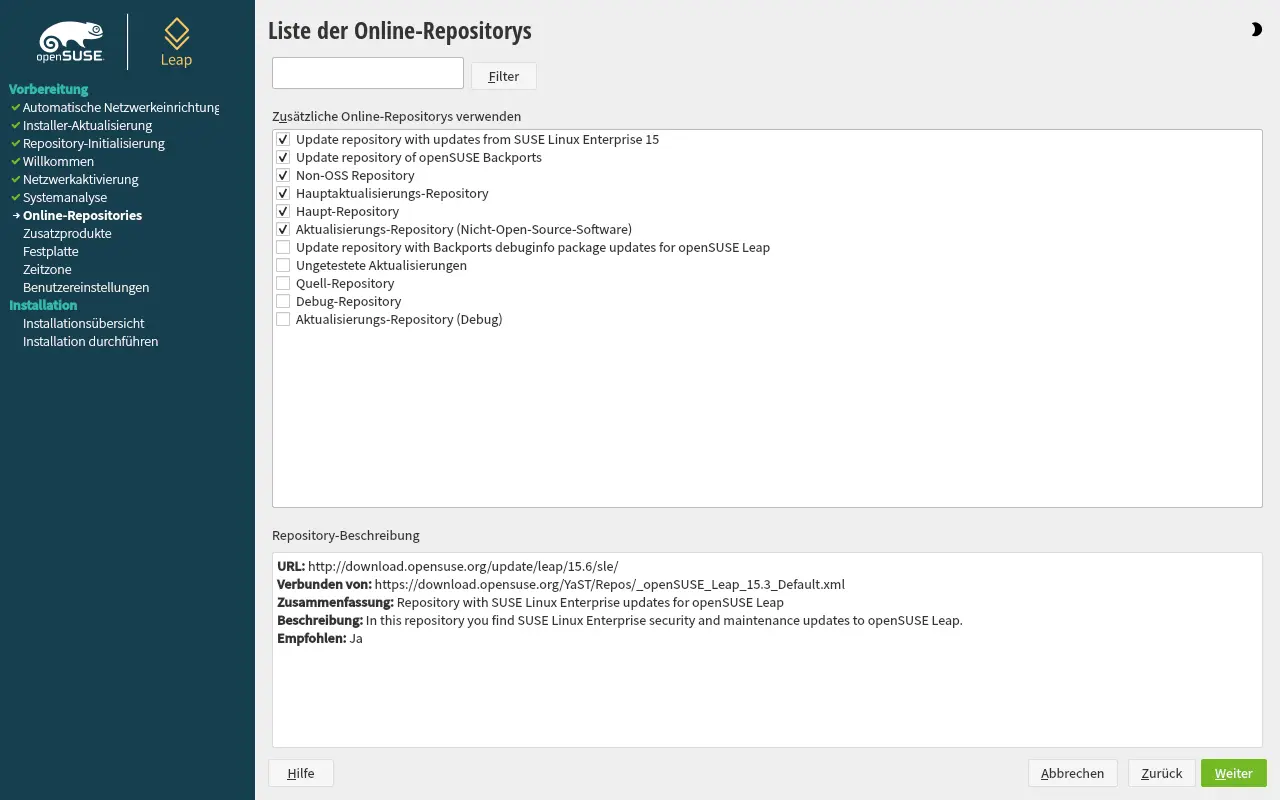
Man sollte hier die vorgeschlagenen Auswahl übernehmen und Weiter Drücken.
Was folgt, ist eine Maske, die den Fortschritt beim Laden der Repositories anzeigt.
Online Repositories laden
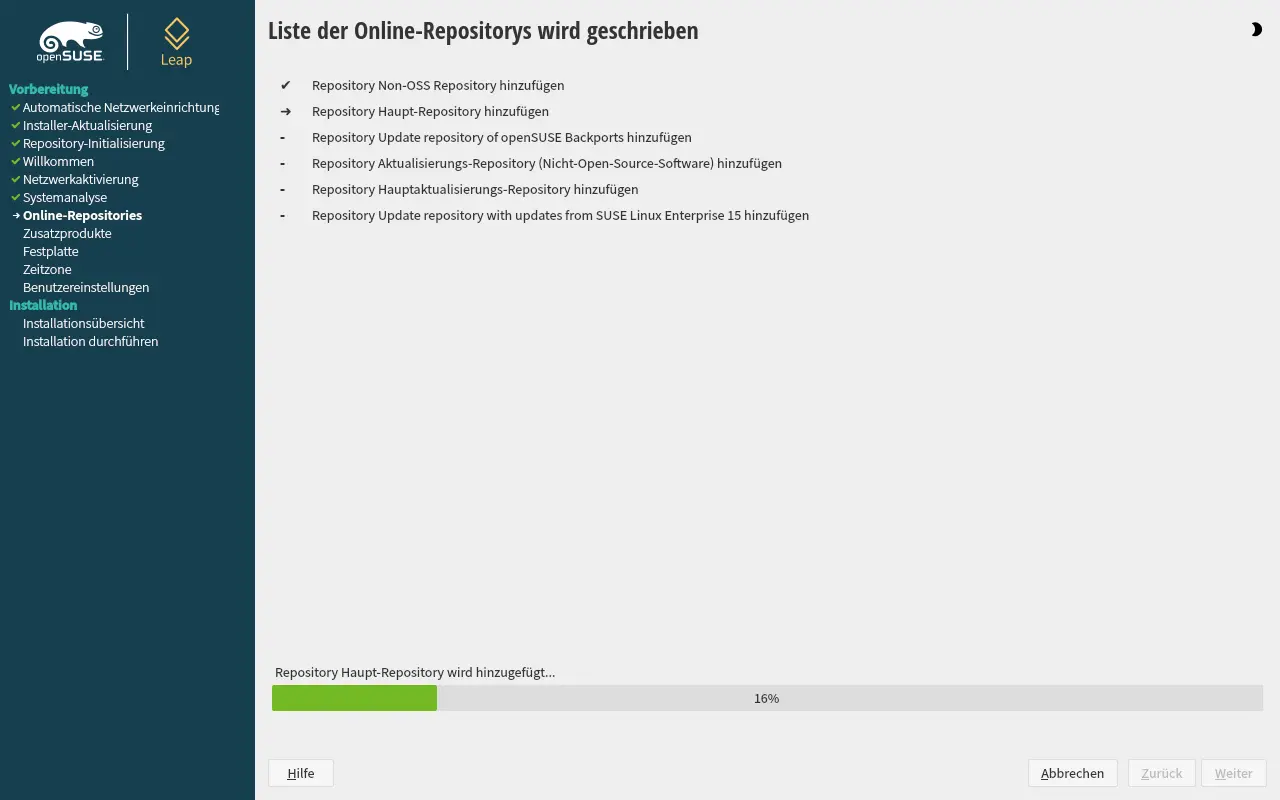
Auswahl der Desktopumgebung
Nach dem Laden der Repositories kommt man übergangslos in die Auswahl der Desktops. SUSE nennt es "Systemrollen".
Desktops
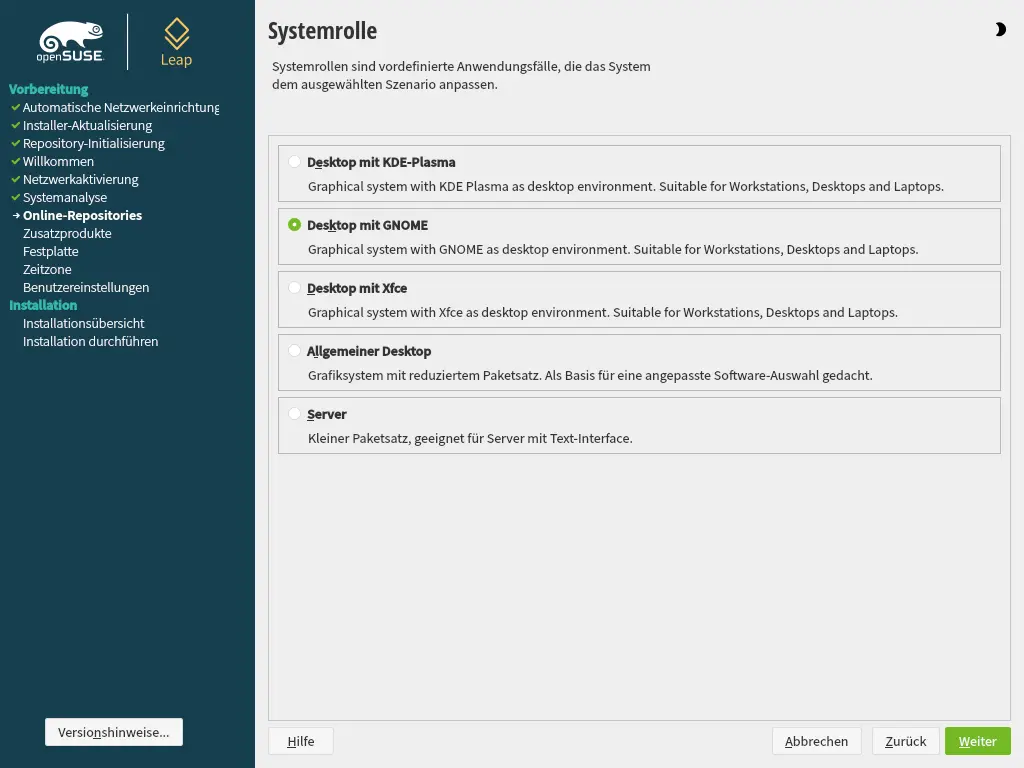
Bei den ersten drei Punkten handelt es sich allerdings ganz klar um unterschiedliche Desktops. SUSE hat noch mehr Desktopumgebungen im Angebot, aber bei den drei hier angebotenen handelt es sich um die maßgeblichen Repräsentanten von drei ganz unterschiedliche Technologien, die sich nicht 100% gut miteinander vertragen. Insofern ist die Verwendung von Radiobuttons statt Checkboxen durchaus angemessen.
Mit der Auswahl ist auch der Einsatz des dazu gehörenden Display Managers verbunden. KDE=sddm, GNOME=gdm, Xfce=lightdm.
Wer später evtl. einen auf GNOME basierenden Desktop (z.B. MATE oder Cinnamon) einsetzen will, sollte hier GNOME ankreuzen.
Wer neu in der Linux Welt ist, sollte Xfce nehmen.
Die beiden unteren "Systemrollen" sind für Leute, die wissen, was sie tun.
Bei "Allgemeiner Desktop" bekommt man ein System mit grafischer Oberfläche, in dem sonst aber nicht viel installiert ist. Ausgehend von dieser schlanken Basis kann man sich ein System selbst zurecht basteln.
Bei der Auswahl von "Server" wird auf ein grafische Oberfläche komplett verzichtet. Gedacht ist das für einen Rechner, der einen Web-Server betreibt oder Dateien zentral speichert, an dem man selber aber nicht arbeitet.
Bei beiden Wahlmöglichkeiten muss/kann man das System später weiter konfigurieren.
Aufteilung der Festplatte
Die Partitionierung der Festplatte ist bei der ganzen Installation der Teil, der - unter Umständen - das meiste Nachdenken erfordert.
Die "Umstände", die dazu führen, dass man sich mit einer manuellen Aufteilung der Festplatte beschäftigen muss, sind:
- Man installiert auf einem Computer, auf dem sich schon ein anderes Betriebssystem befindet, das man auch behalten möchte. "Dual Boot" heißt das dann.
- Man hat bestimmte Ansprüche an die Partitionierung, die durch den vorgegebenen Vorschlag aus irgendwelchen Gründen nicht abgedeckt sind.
Der Umgang mit beiden Fällen wird hier besprochen.
Die Ausgangssituation in unserem Fall ist folgende:
Es existiert ein Rechner mit einer 256 GB großen Festplatte, auf dem schon ein Windows installiert ist. Hier für diese Beschreibung ist es ein virtueller Rechner, der in einer Virtual Box läuft.
Wir haben vorher unter Windows mit dem "Festplattenprogramm" eine separate Partition von ca. 125 GB erzeugt und damit dem vorhandenen Windows diesen Speicherplatz geklaut. Das ist kein Hexenwerk und man wird auch nicht verbrannt, wenn das tut. Wie es geht, kann man in Festplatte unter Windows anpassen nachlesen.
SUSE schlägt bei dieser Ausgangssituation folgende Partitionierung vor.
Partitionierung Vorschlag
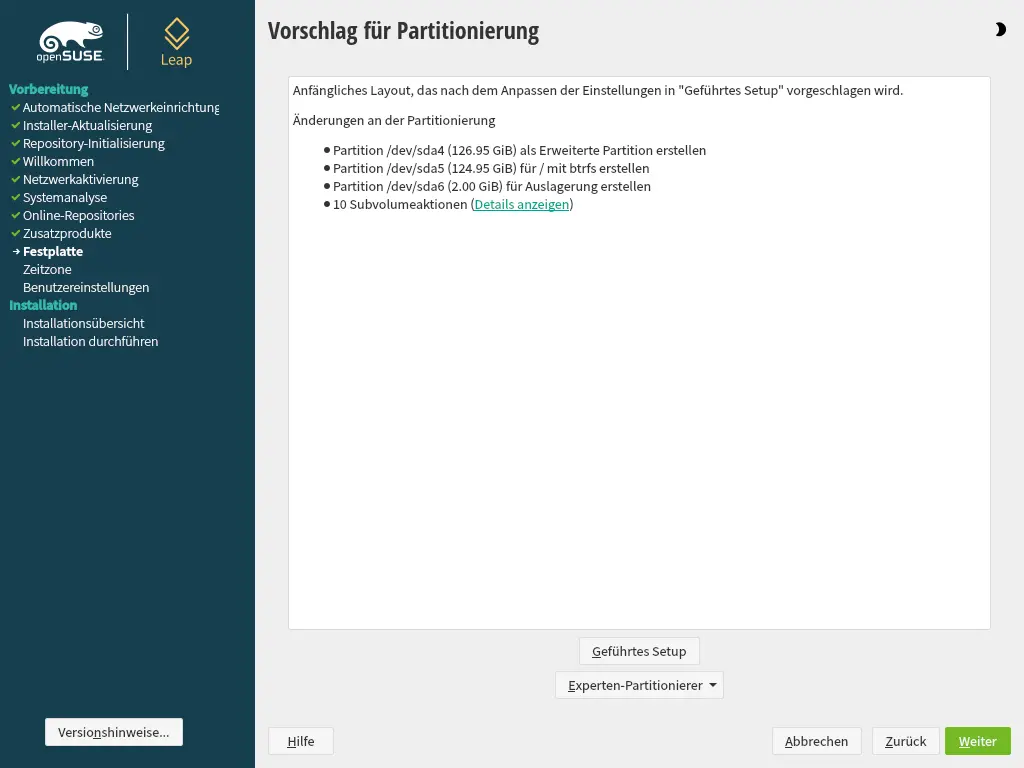
Das sieht erst einmal recht übersichtlich aus.
Drückt man auf "Details anzeigen" zeigt sich, dass SUSE eine Partitionierung mit dem Dateisystem btrfs vorsieht und die Hauptpartition - bei uns hier "sda5" - noch einmal in diverse "Subvolumes" aufteilt, die weitgehend den in der Wurzel aufgehängten Verzeichnissen entsprechen.
Die vorgeschlagene Partitionierung ist zwar für einen PC, einen "Personel Computer", in meinen Augen reichlicher Overkill, funktioniert aber.
Man kann also guten Gewissens an dieser Stelle einfach Weiter drücken und die folgenden Schritte auslassen.
Das einzige, was gegen diese Art der Plattenaufteilung spricht, ist, dass es das System im Betrieb - gerade für Neulinge in Sachen Unix - deutlich unübersichtlicher macht, als eine weniger professionell Lösung.
Mit den nächsten Schritten werden wir die Partitionen vereinfachen.
Per Klick auf den Knopf Geführtes Setup gelangen wir in eine Sequenz von Masken, in denen eine andere Aufteilung der Platte vorgenommen werden kann.
Die erste Maske, die hier erscheint, gibt es nur, wenn schon ein anderes Betriebssystem auf dem Rechner installiert.
"Geführtes Setup" bei Dual Boot
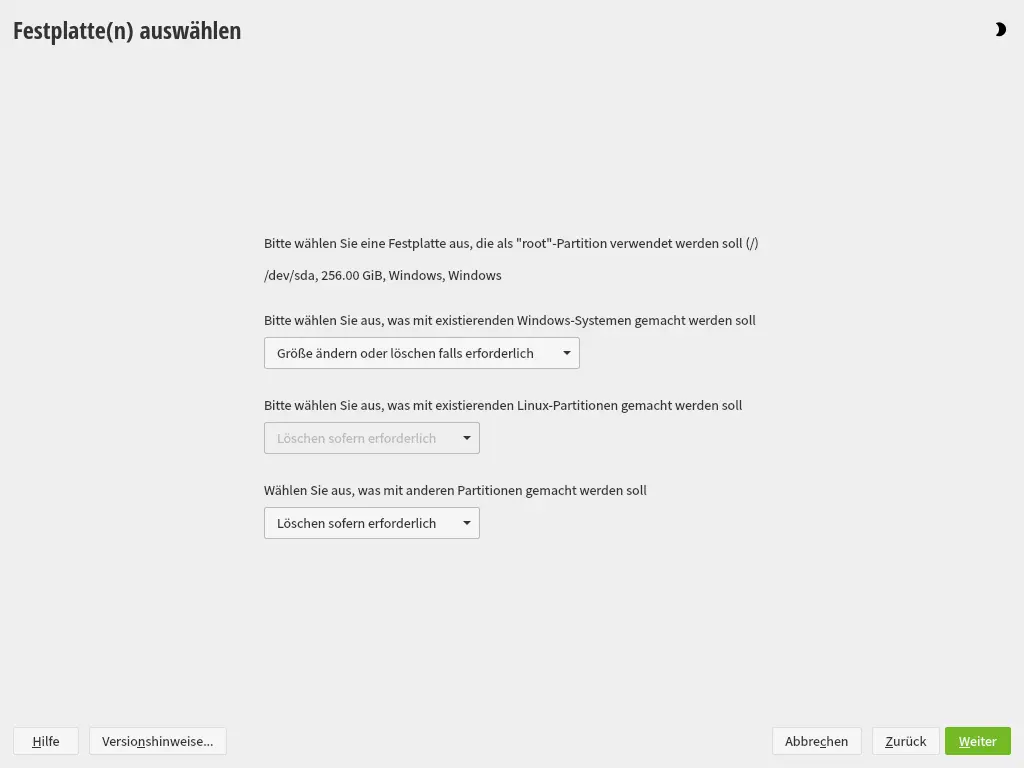
Das Installationsprogramm hat erkannt, dass es schon ein Windows gibt. Den Vorschlag, der hier gemacht wird, wollen wir so nicht übernehmen. Wir haben ja schon eine leere Partition für das neue SUSE vorbereitet und wollen die existierende Windows Partition so lassen, wie sie ist.
"Geführtes Setup" bei Dual Boot angepasst
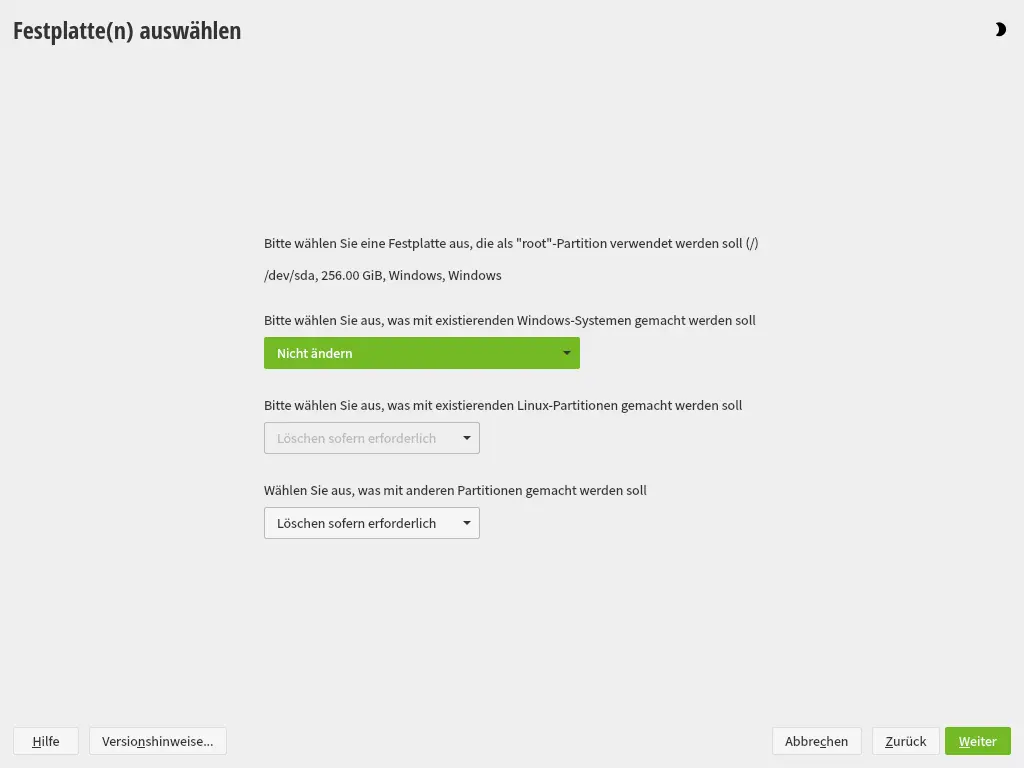
In dem Drop Down unter dem langen Text "Bitte wählen Sie aus, was mit existierenden Windows-Systemen gemacht werden soll" Wählen wir "Nicht ändern."
Die restlichen Felder auf der Maske sind entweder ausgegraut oder interessieren nicht. Deshalb werden die Eingaben mit Weiter übernommen.
Die nächste Maske im "Geführten Setup" fragt nach LVM und Festplattenverschlüsselung.
"Geführtes Setup" LVM
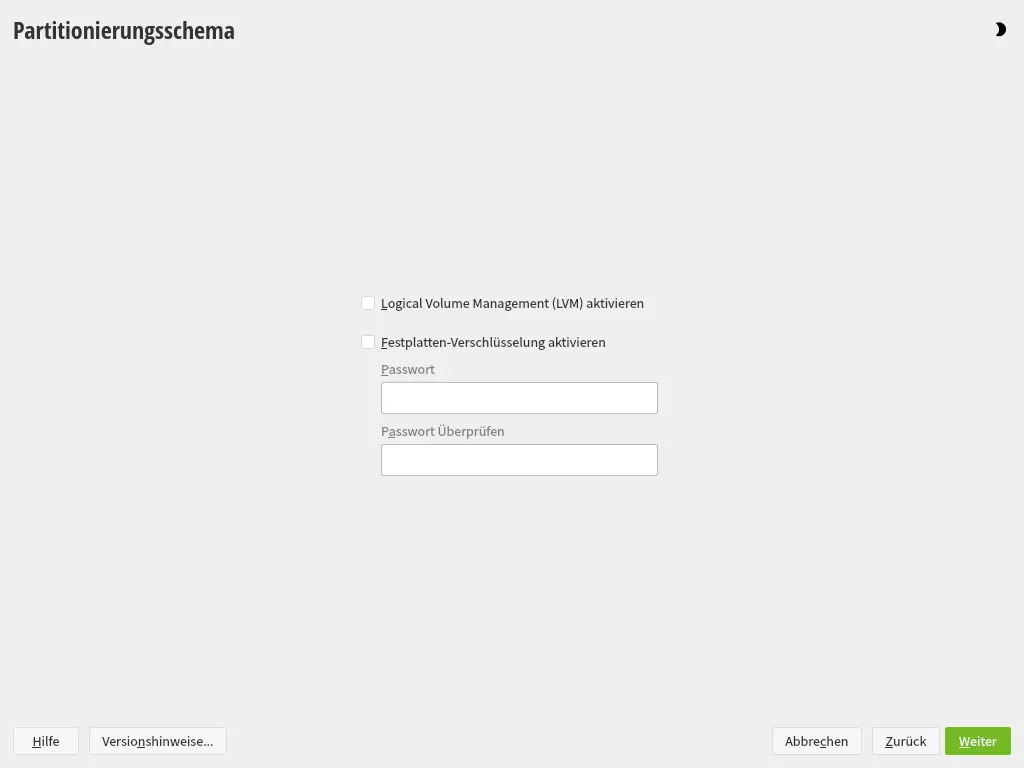
LVM (Logical Volume Management) ist eine fortgeschrittene Technologie, die bei großen Rechnern und vielen Festplatten hilft, den Überblick und eine gewisse Flexibilität zu behalten. Man muss damit umgehen können, um LVM sinnvoll zu nutzen.
Wir wollen das Ganze aber vereinfachen, deshalb lassen wir LVM ausgeschaltet.
Wer seine Platte verschlüsseln will, kann das hier einrichten. Auch das wollen wir nicht.
Die einzige Aktion hier ist der Klick auf Weiter.
Die nächste Maske ist interessanter.
"Geführtes Setup" Dateisystem 1
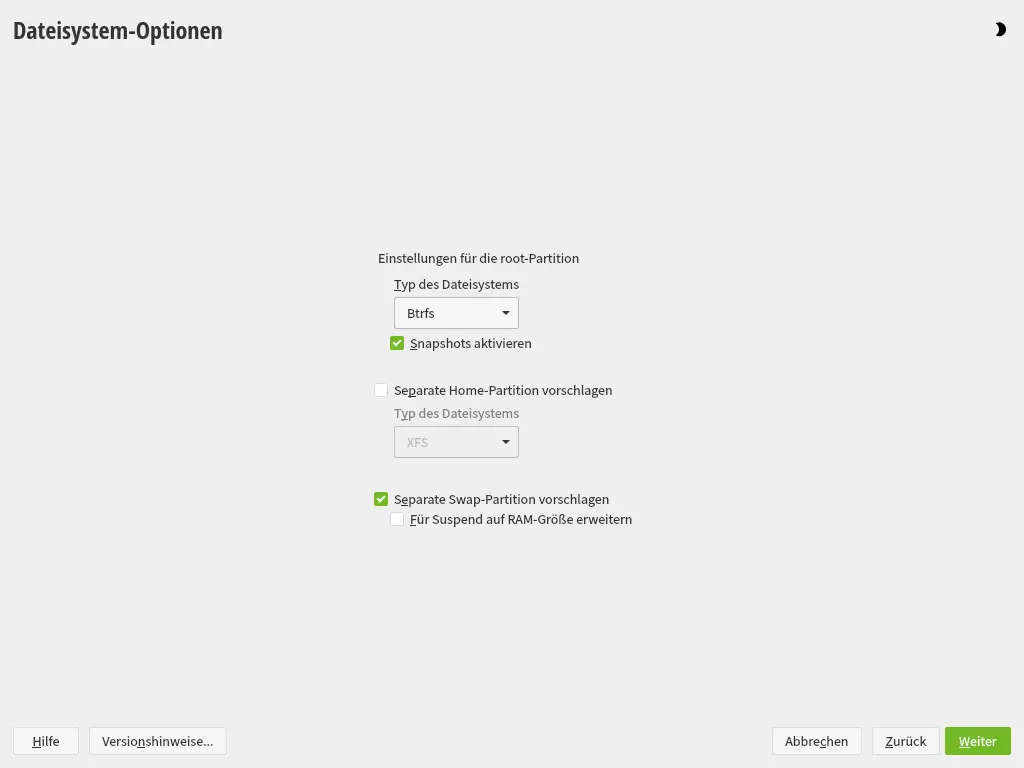
Die Maske ist mit "btrfs" als Typ des Dateisystems und "Snapshots aktivieren" vorbelegt. Das wollen wir ändern.
Als Dateisystem wir "Ext4" ausgewählt. Ext4 ist das Standard-Dateisystem der meisten Linux Distributionen. Ext4 ist die ausgereifteste Version einer Reihe von vorangegangenen "extended" Dateisystemen (ext, ext2, ext3), die sich durch Geschwindigkeit und Ausfallsicherheit auszeichnen. Allerdings ohne viel Schnick-Schnack. Keine Snapshots, kein "copy-on-write", kein RAID, keine Subvolumes.
In meinem System wurde "Snapshot aktivieren" zwar ausgegraut, aber nicht deaktiviert. Was keinen Sinn macht, da Ext4 keine Snapshots kann.
Man kann hier für das /home Verzeichnis eine eigene Partition anlegen, was bei kleinen Systemen aber nicht nötig ist.
Den swap Bereich in eine eigene Partition zu legen, macht aber durchaus Sinn. Der swap Bereich wird vom Betriebssystem für Daten benutzt, die an sich in den Hauptspeicher gehören, aus unterschiedlichen Gründen von dort aber ausgelagert wurden.
Der Swap-Bereich wird in der Regel nicht benutzt. Wenn er aber benutzt wird, dann heftig. Daher ist es gut, wenn er rein technisch separat in einer eigenen Partition liegt und nicht im Haupt-Dateisystem verankert ist.
Den Swap-Bereich so groß, wie den Hauptspeicher zu machen, ist dann sinnvoll, wenn man nach einem Tiefschlaf des Computers möglichst schnell wieder an der Stelle weitermachen möchte, an der man aufgehört hat.
"Geführtes Setup" Dateisystem 2
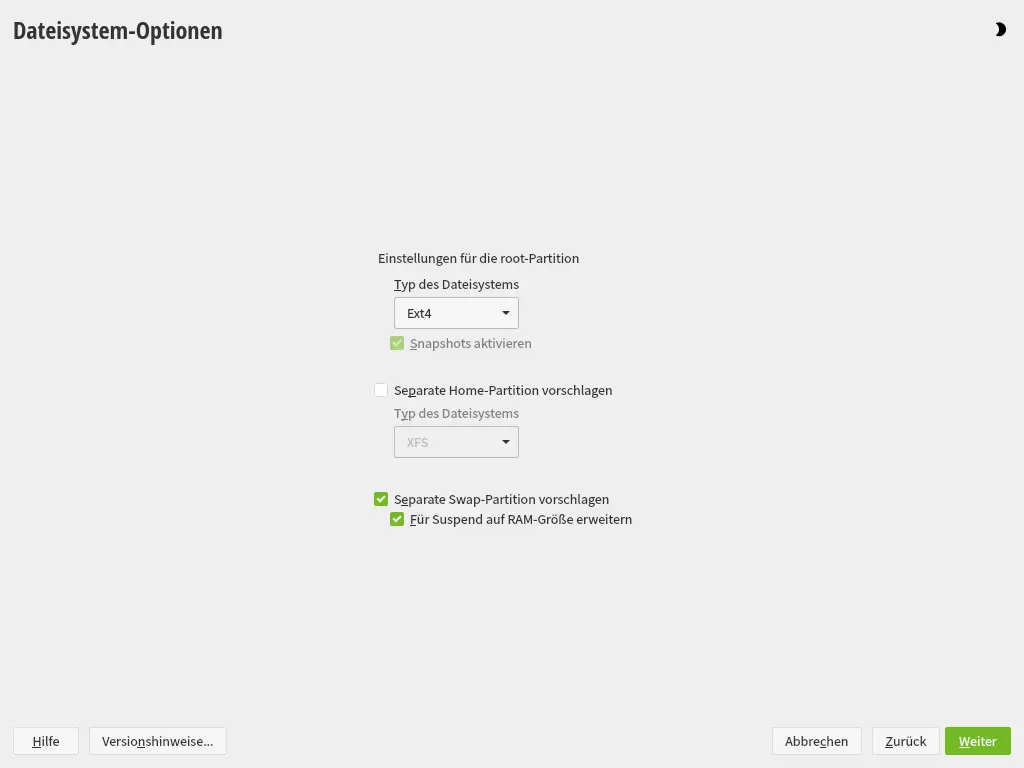
Nachdem man mit seinen Eingaben zufrieden ist, drückt man Weiter und gelangt wieder zur Übersicht der Partitionen, jetzt aber mit geändertem Inhalt.
Partitionierung bearbeitet und vereinfacht
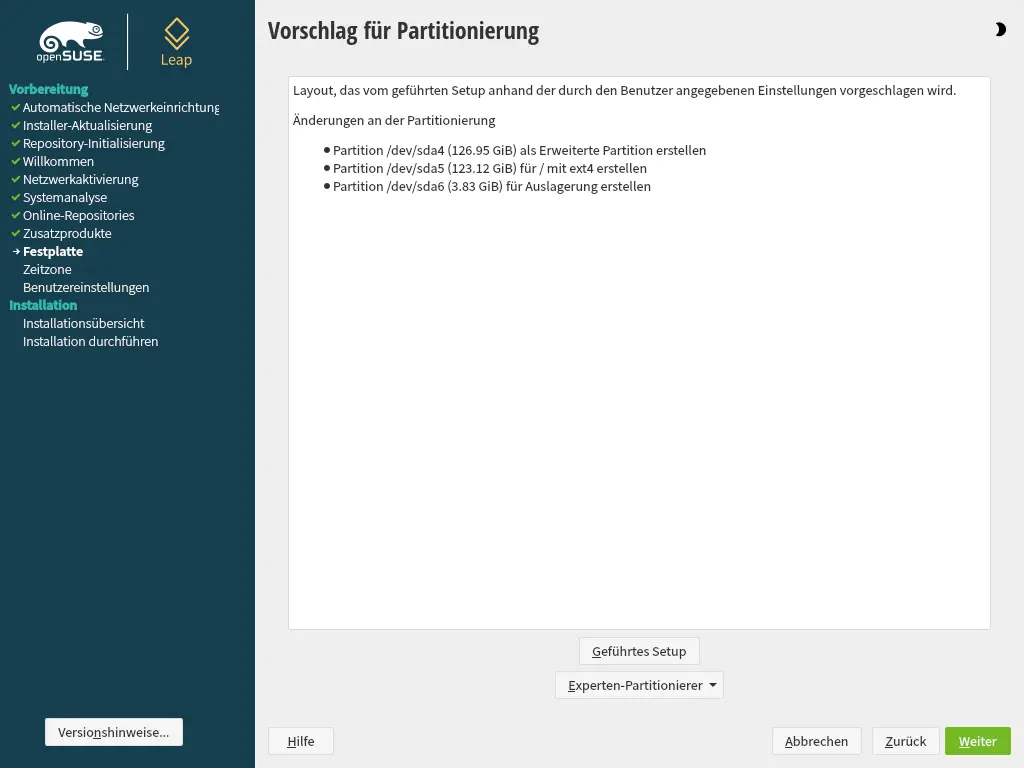
Es gibt eine Partition für EFI, eine Hauptpartition für das System mit einem ext4 Dateisystem und einen swap Bereich.
Mit Weiter geht es weiter.
Zeitzone
Die Einstellung der Zeitzone ist bei jeder Installation obligatorisch.
Der Vorschlag orientiert sich an der gewählten Sprache.
Zeitzone festlegen
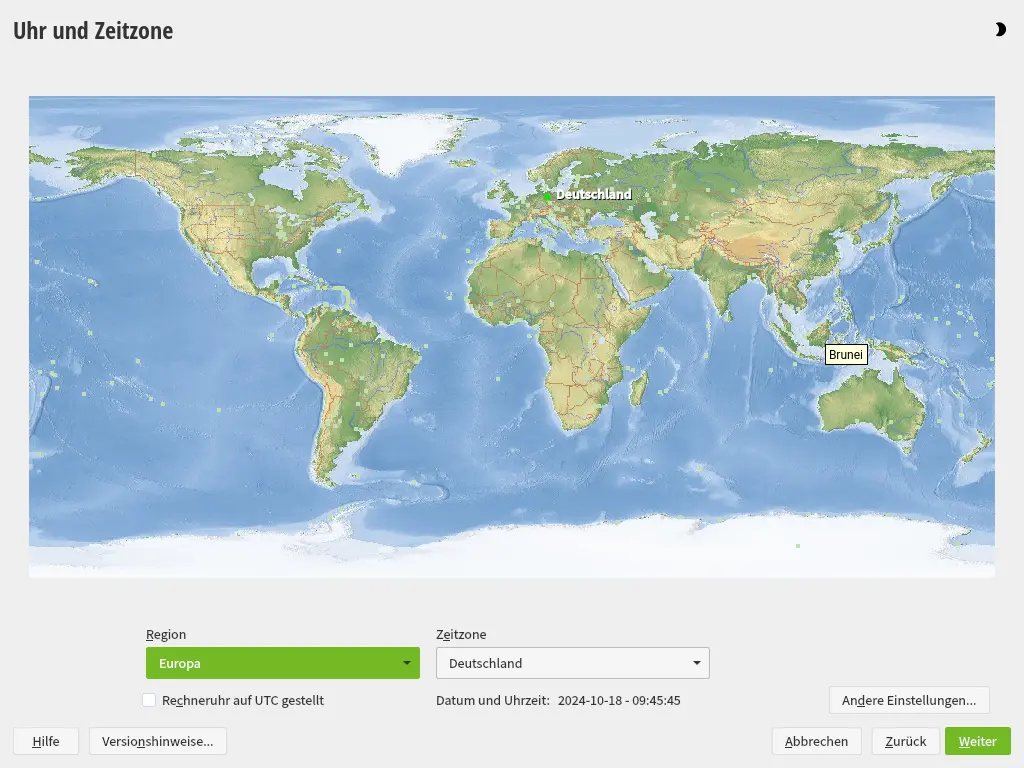
Hat man "Deutsch" als Sprache gewählt, kann man direkt Weiter drücken.
Sonst muss man seinen Standort korrigieren, entweder über Auswahl in den DropDowns oder per Klick auf die Karte.
Wichtig ist, dass "Rechneruhr auf UTC gestellt" angekreuzt ist.
Benutzer anlegen
Nach der Zeitzone fordert die nächste Maske zur Eingabe eines Benutzers auf.
Benutzer anlegen
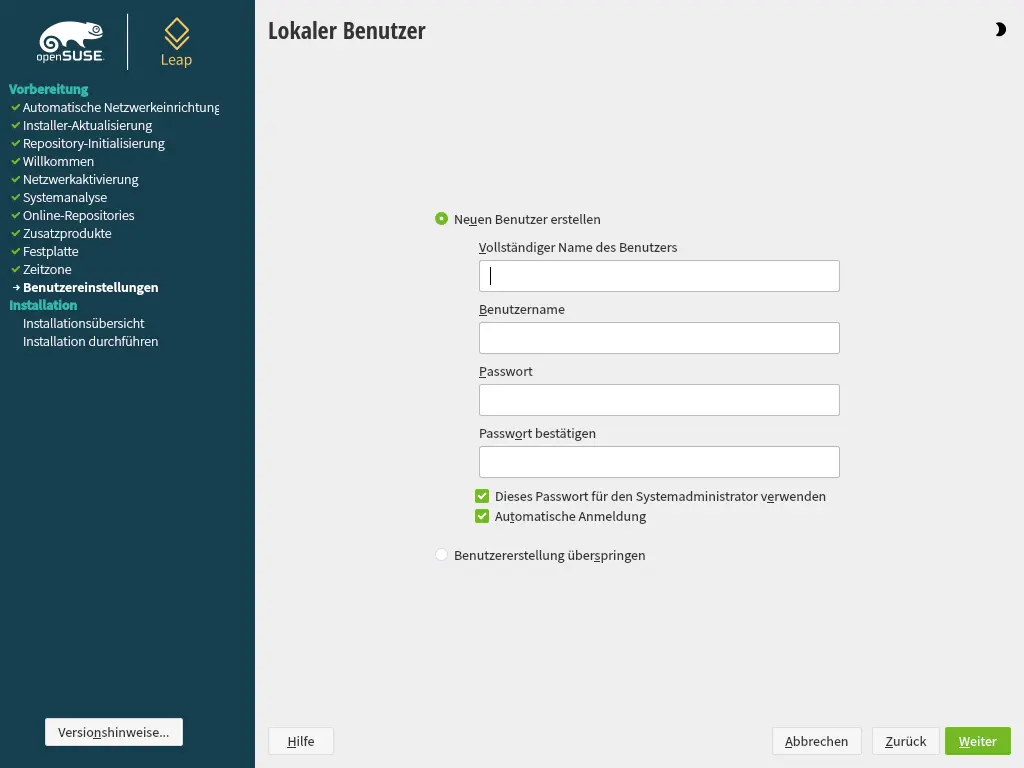
Die Maske hat ganz unten einen Knopf "Benutzererstellung überspringen". Was dann passiert, weiß ich nicht. Das machen wir hier auch nicht.
Die anderen Felder bedeuten:
- Vollständiger Name
- Dient nur zur Anzeige an manchen Stellen und kann beliebig sein.
- Benutzername
- Das ist wichtig, Das ist das Login, mit dem man sich anmeldet. Dieser Name wird an vielen Stellen des Systems hinterlegt und muss eindeutig sein.
- Passwort
-
Das Passwort muss wiederholt werden, um dumme Tippfehler zu vermeiden. Wie man sein Passwort wählt, ist situationsabhängig. Steht der Rechner zu Hause und alle anderen Menschen sind freundlich, kann man beim Passwort eher lax sein. Steht der Rechner im Büro mit garstigen Kollegen, sollte man sich gut absichern.
Wie auch immer man das Passwort wählt, für alle gilt:Das Passwort darf man nicht vergessen!
- Dieses Passwort für den Systemadministrator verwenden
- Das Kästchen muss auf jeden Fall angekreuzt werden, damit man per sudo administrative Aufgaben auf dem Rechner erledigen kann.
- Automatische Anmeldung
- Ist das angekreuzt muss man sich nach dem Hochfahren des Rechners nicht extra anmelden. Das ist für Rechner gedacht, an denen sowieso nur eine Person arbeitet. In Situationen, in denen ein strenges Passwort erforderlich ist, ist das generell keine gute Idee. Aber auch wenn man den Rechner zu Hause alleine benutzt ist eine manuell Anmeldung ein guter Schutz gegen Katzenpfoten oder neugierige Händchen von kleinen Kindern.
Ausgefüllt könnte die Maske ungefähr so aussehen.
Benutzer anlegen
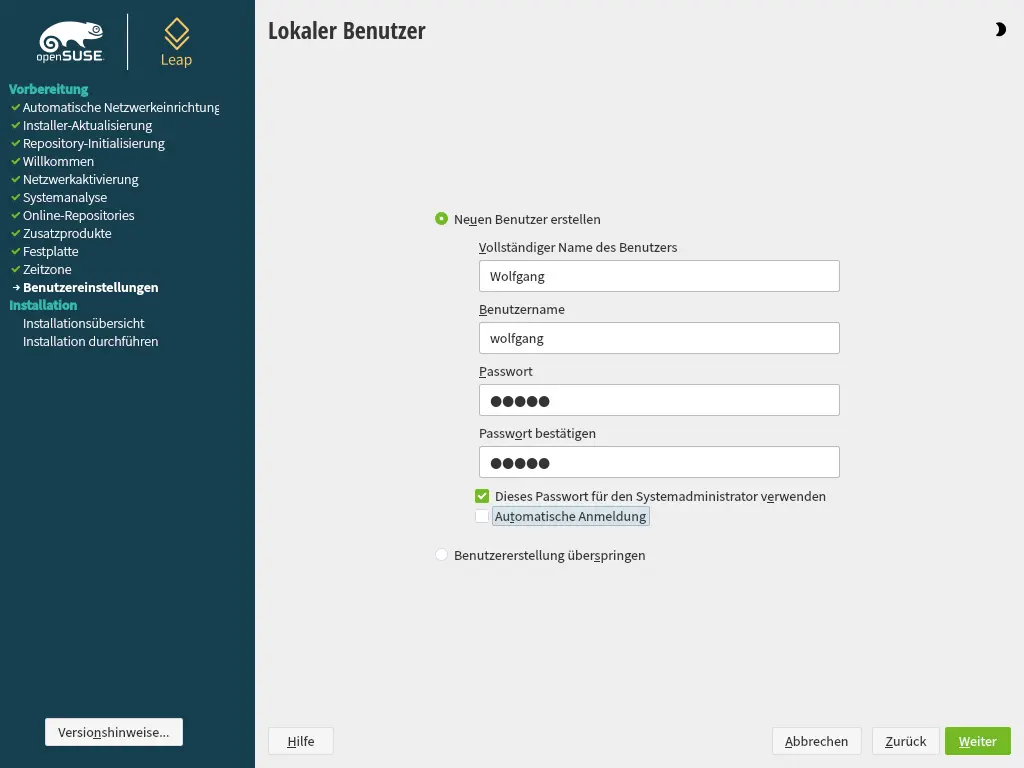
Hat man alles ausgefüllt, drückt man Weiter.
In meinem Fall folgt eine Warnung, weil ich mein Passwort sehr lax gewählt habe.
Warnung zum Passwort
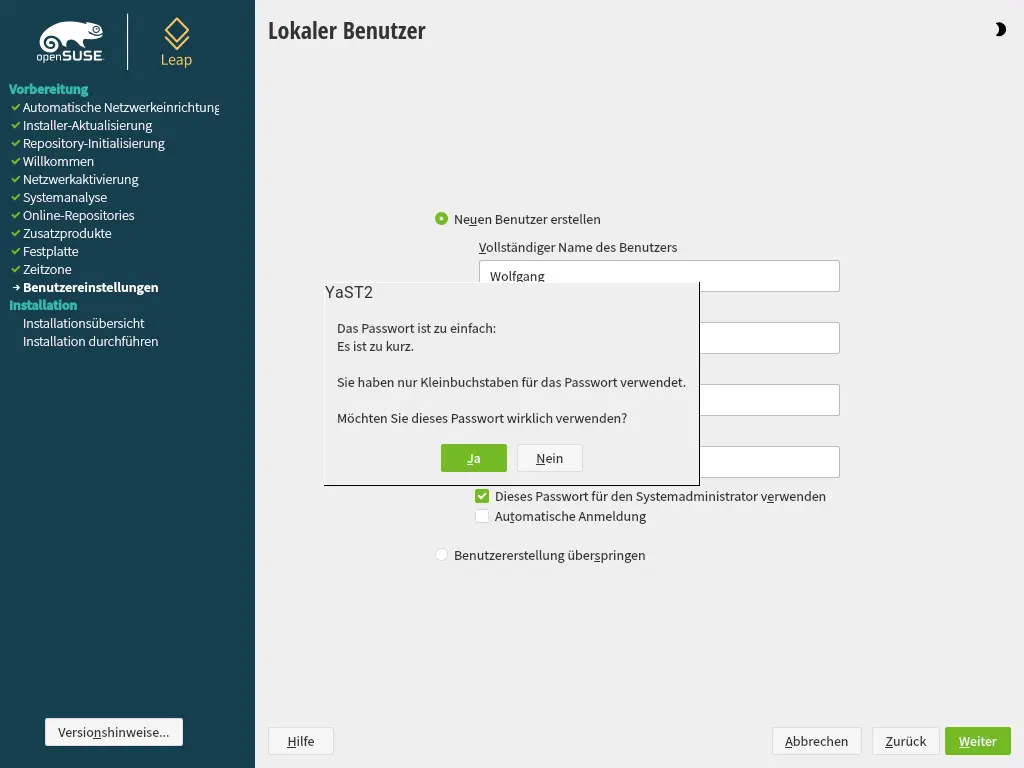
Als Info zu einem sicheren Passwort. Es sollte:
- Groß- und Kleinbuchstaben enthalten,
- neben Buchstaben auch Zahlen enthalten,
- ein oder mehrere Sonderzeichen enthalten,
- mindestens 8 Zeichen lang sein.
Ein Passwort ist um so sicherer:
- je länger es ist,
- je sinnloser es ist,
- je gemischter die Zeichen sind.
Dummerweise gelten diese Regeln genau umgekehrt, wenn es darum geht, sich ein Passwort zu merken.
Wenn man weiß, was man tut, antwortet man mit "Ja" und das System übernimmt dann ganz brav die gewünschten Einstellungen.
Installation durchführen
Hat man die Benutzerdaten bestätigt, ist man an sich durch mit der Basiskonfiguration.
Die nächste Maske zeigt, was genau installiert werden wird.
Dabei handelt es sich auch um Sachen, die das Installationsprogramm selbsttätig vergeben hat und die hier überprüft und ggf. geändert werden können.
Konfiguration überprüfen
Die Maske zeigt die gesamte Liste mit Konfigurationsparametern.
Bei der Installation ist die Größe des Bildschirms fest, daher muss man scrollen, um in den unteren Teil zu gelangen. Hier in der Doku sind die Parameter auf zwei Bilder verteilt.
Konfiguration Teil 1
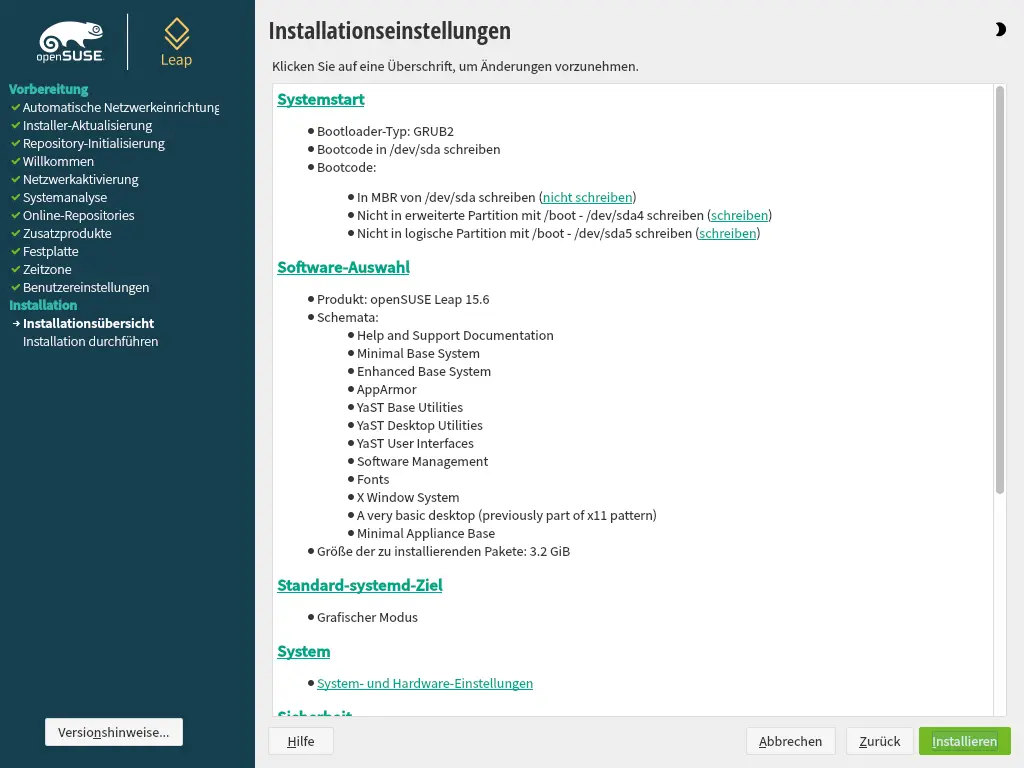
In der Liste sind einige Punkte unterstrichen. Wenn man da drauf klickt, gelangt man in eine adäquate Auswahl, in der man die Einstellungen ändern kann.
Hier, im oberen Teil der Liste, gelangt man beispielsweise durch Klick auf "Software-Auswahl" in das YaST Software Modul, in dem man die gewählte Software ergänzen - oder auch komplett neu machen - kann.
Konfiguration Teil 2
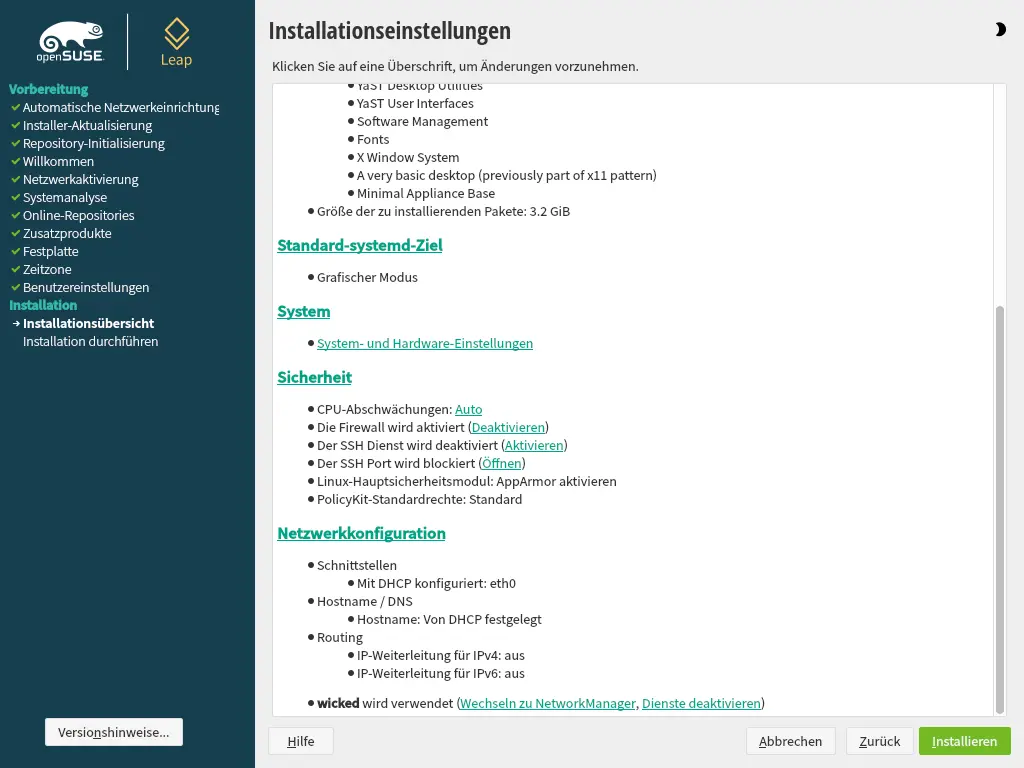
Im unteren Teil der Liste gibt es drei Parameter, über die man nachdenken sollte, wenn der Rechner in einem Heimnetz läuft.
Da der Rechner gegenüber der Außenwelt "wahrscheinlich" durch die Firewall des Routers abgesichert ist, ist eine zusätzliche Firewall "wahrscheinlich" Overkill und sollte in diesem Fall deaktiviert werden.
Umgekehrt möchte man auf den Rechner aber von woanders im Heimnetz per ssh zugreifen können. Dann sollte man den "SSH Dienst" aktivieren und den Port öffnen.
Ist man mit den Einstellungen zufrieden, ist dies die Stelle, an der die eigentliche Installation mit Klick auf Installierengestartet wird.
Installieren
Auch wenn man mit sich, der Welt und der geplanten Konfiguration im Reinen ist, das System ist es noch nicht. Es kommt die bekannte "Wollen Sie wirklich?" Abfrage, die einem noch einmal die Gelegenheit gibt, zurück zu schrecken.
Installation bestätigen
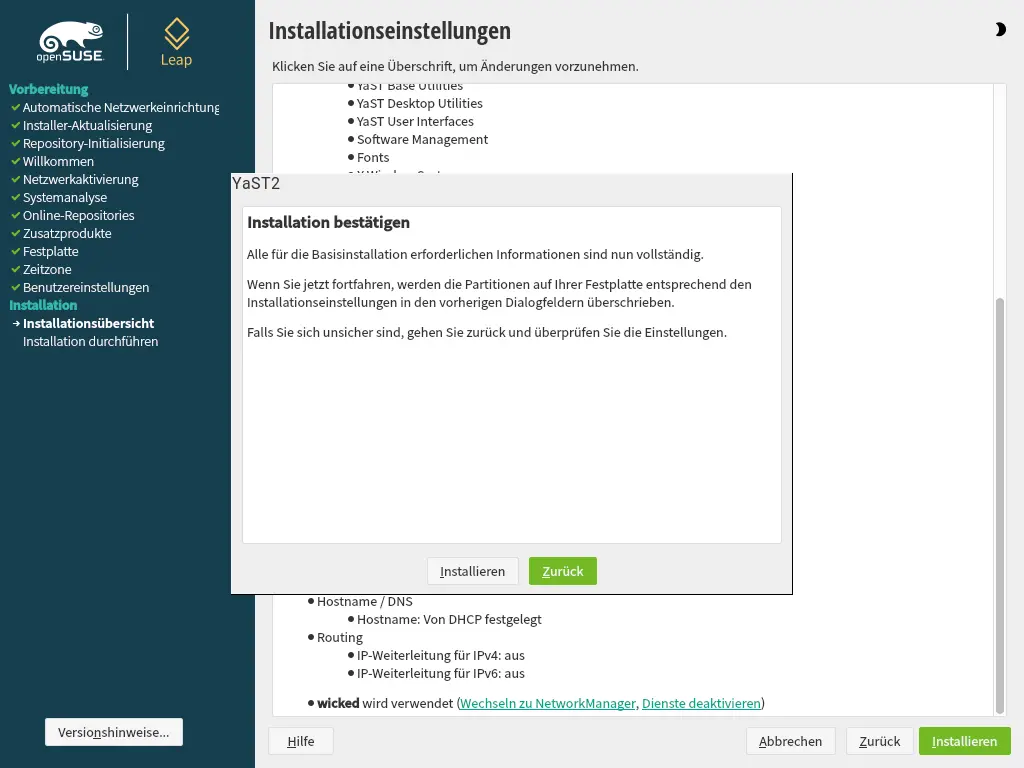
Wenn man hier auf Installieren drückt, ist es wirklich der berühmte "point of no return". Die Installation startet und zeigt den Fortschritt an.
Installation läuft
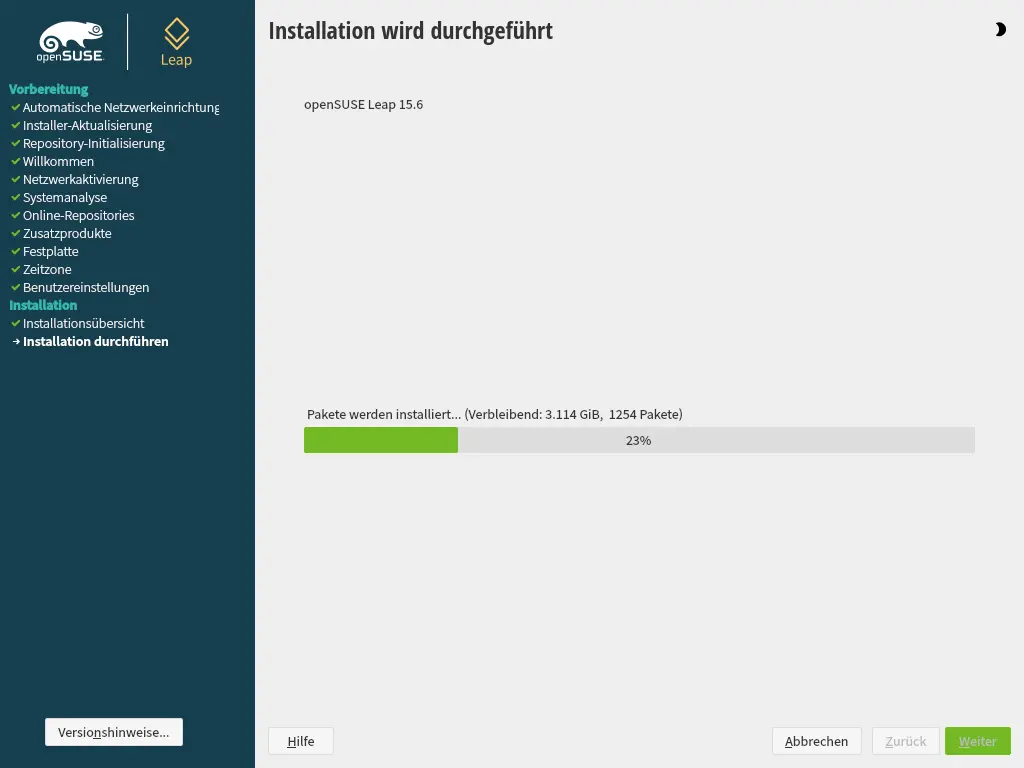
Das Ganze dauert jetzt ein wenig. Je nach Rechner und der Menge an ausgewählter Software 10 Minuten oder länger. Aber meistens geht es schneller, als man glaubt.
Am Ende wird der Knopf Weiter aktiviert und man kann den Rechner neu starten.
Diese Zwischenmaske erscheint aber nur kurze Zeit. Danach macht der Rechner von alleine weiter.
Installation abschließen
Es müsste hier an sich der Screenshot mit dem Bildschirm am Ende der Installation auftauchen. Allerdings war ich, als ich diese Bilderserie aufgenommen habe, während der Installation Kaffee trinken und als ich zurück kam, war schon alles gelaufen und ich sah den folgenden Login Screen:
Normalerweise wird man aufgefordert, das Installationsmedium zu entfernen und den Rechner neu zu starten. Offensichtlich hat der Rechner die Geduld verloren, als ich weg war, und hat selbstständig neu gestartet. Dabei hat er das Installationsmedium benutzt. Da das SUSE Boot Image als ersten Eintrag jedoch "Boot from Harddisk" hat, hat er eben die neue Installation auf der Platte genommen.
Wenn man es verpasst hat, das Installationsmedium zu entfernen, kommt noch einmal die allererste Maske.
Von Harddisk booten
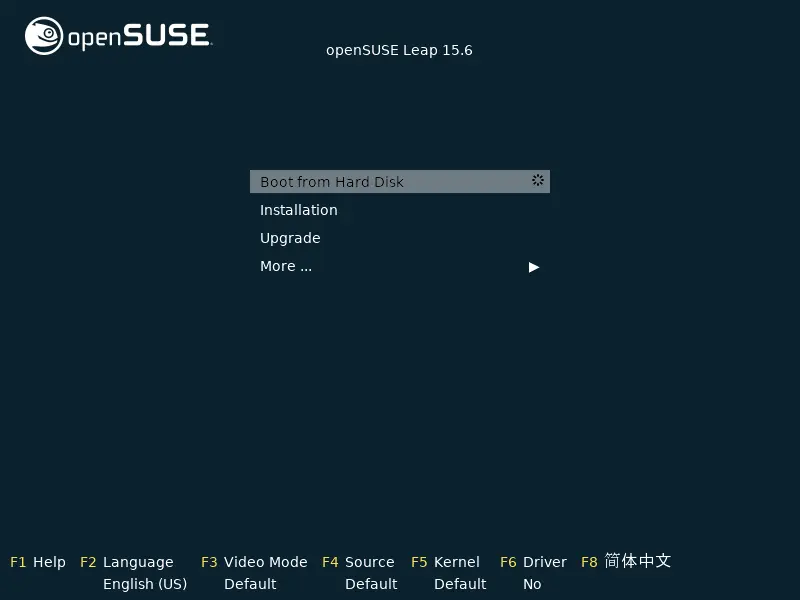
Hier wählt man diesmal "Boot from Harddisk".
Diese Maske kommt nur, wenn man das Installationsmedium noch eingeklinkt hat.
Die nächste Maske dagegen erscheint von nun an immer, wenn man den Rechner einschaltet. Es ist die "Dual Boot" Maske, bei der man die Entscheidung trifft, mit welchem Betriebssystem man arbeiten möchte.
Dual Boot
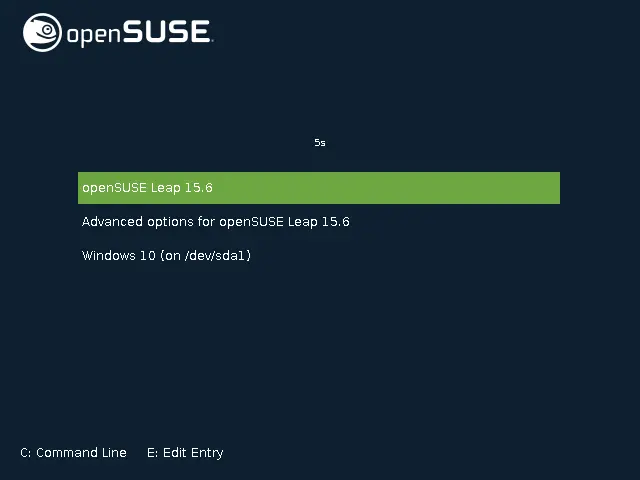
openSUSE ist vorbelegt. Mit den Pfeiltasten kann man zu Windows blättern und dann eben wie gehabt mit Windows arbeiten.
Öffnet man SUSE, so landet man im Login Screen.
Login
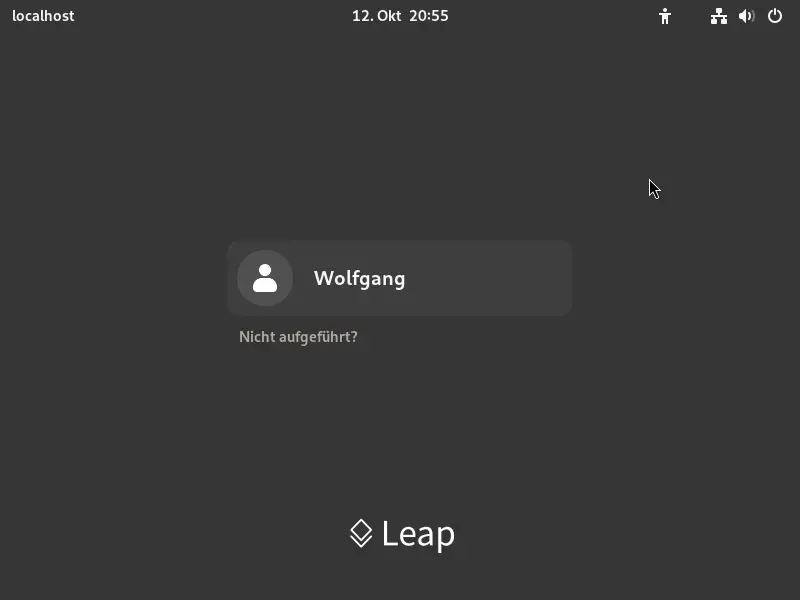
Jetzt kann man sich anmelden und loslegen. Das System ist betriebsbereit.
Das gilt aber nur für die, die sich das Passwort für den gerade angelegten Benutzer gemerkt haben. :-)